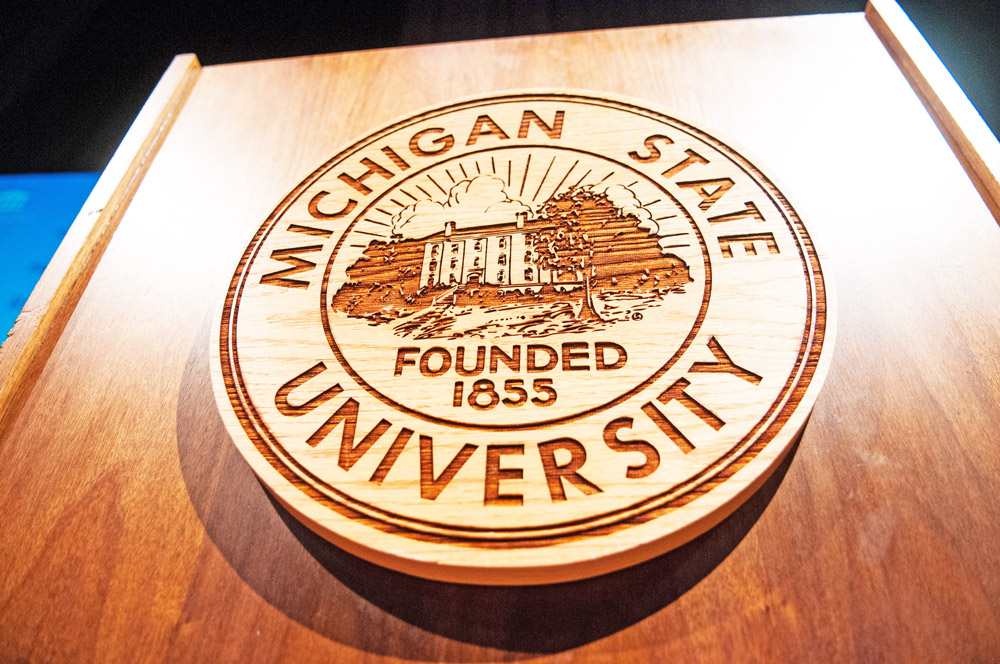Michigan State University has developed best practices for working remotely should the campus be required to undergo a prolonged period of modified operations.
Please review the steps below to transition to a remote working setup.
Spartan 365
Spartan 365 makes Microsoft Office applications and files available wherever the user goes, on whichever device the user chooses. This platform – available to all MSU staff, faculty, and students – provides remote access to a user’s work and organizational tools and is essential for telecommuters. Programs available through Spartan 365 include Word, Excel, OneDrive, Teams, Outlook, and more.
Spartan 365 is compliant with the Family Educational Rights and Privacy Act (FERPA) and Health Insurance Portability and Accountability Act (HIPAA). This means student and health information are protected and onshore data storage is ensured. As part of this agreement, Microsoft will not mine individual data and will only access that data for troubleshooting needs or malware prevention. Spartan 365 customer data belongs to individuals and they can export their data at any time.
Learn more about Spartan 365: go.msu.edu/about365
How to save your documents to Spartan 365
Uploading your local files to Spartan 365 is simple. Microsoft OneDrive is an online storage tool that is available after logging into Spartan 365. This tool is the ideal place to upload documents, spreadsheets, and other files for personal use. Files located on OneDrive can then be shared to other users using links.
Microsoft Teams
Microsoft Teams is a program available through Spartan 365 that allows users to chat, video conference, share files, and collaboratively work on projects. It is one of the most useful tools available when working remotely.
Learn more about Microsoft Teams.
Zoom
Zoom is a cloud-based solution for video and audio conferencing, mobile collaboration, and online meetings and Webinars. Zoom web-based conferencing uses video and audio and is accessible on MacOS, Windows, iOS and Android mobile devices. Additionally, Zoom can be used with conventional phone lines for audio conferencing.
If campus is in modified operations, you can set up a virtual meeting through Zoom. Every MSU faculty, staff, and student has their own Zoom room, which can be accessed by logging into the MSU Zoom webpage, zoom.msu.edu.
Set up a Zoom Link
Through Zoom, you can set up a calendar event for your meeting and invite all your attendees, with whom a link will be automatically shared. If you need more information on how to get started with Zoom, visit: https://support.zoom.us/hc/en-us/categories/200101697.
Record your meeting
You can record your virtual meeting for staff who are not able to attend. You can have up to 100 users in a Zoom meeting session with no duration limit. Read or watch how to record it on the Zoom website: https://go.msu.edu/zoomrecording.
If you anticipate that you will exceed 100, please contact the MSU IT Help Desk to be granted extended capacity at no cost: (517) 432-6200 or visit ithelp.msu.edu.
For frequently asked questions, visit the MSU IT Knowledge Base.
Sharing Media
MSU Kaltura MediaSpace is a recommended platform for storing and sharing your media files, such as video and audio. Faculty, staff, and students can upload their content to MediaSpace, then share it in D2L or other platforms.
Recommended sharing procedure:
- Record your meeting using Zoom
- Upload your media via the MSU Kaltura MediaSpace website
- Log in with your MSU credentials to begin uploading
- Caption your meeting using one of the following options:
Campus VPN
A Virtual Private Network allows remote workstations to connect to MSU’s network as if they were located on campus. If you are working remotely, you may need to log into MSU’s VPN for full access to the network.
Connecting to MSU’s VPN
Regular faculty, full-time staff, retirees, trustees, and graduate students can log into the Campus VPN service using their MSU NetID at new.vpn.msu.edu.
An MSU VPN override may be requested by a sponsoring faculty or staff member for Campus VPN access for temporary/on-call employees, undergraduate students, vendors, affiliates, and other NetIDs associated with university business.
Requesting access to the VPN
If you are unable to connect to Campus VPN, you request access.
- Go to go.msu.edu/access-requests
- Check VPN towards the bottom of the list
- Click Next
- In the text field, begin typing the last name of the user requesting access
- Click Add
- Click Next
- Choose Add for the Base option (this applies to most users; if not, read the descriptions for more information)
- Enter the business need in the Comments section
- Click Save
- If the information is correct, click Submit All Requests
When is it necessary to connect to Campus VPN?
Not everyone will need to connect to Campus VPN.
To determine if you need to connect:
- Test your application without the VPN.
- If your application does not work, connect to the VPN and test again.
- If it still doesn’t work, contact the IT Service Desk at (844) 678-6200 or visit ithelp.msu.edu.
The following list will help staff determine whether or not to connect:
- Always Use VPN examples (Broad University Use):
- MSU E-Data Warehouse
- MSU FileShare
- Mainframe SIS
- Always Use VPN examples (MSU IT):
- In general, if you work for MSU IT and access things in the Data Center, you will likely need the Campus VPN to work remotely
- SEP Management Console
- Quest Active Roles
- SolarWinds
- Never Use VPN examples:
- Avaya IX SIP
- Spartan 365
- Zoom
- Microsoft Teams
- EBS
- Athena EMR
Telecommunications
When working remotely, faculty and staff can have their work phone routed to their cell, home phone, or a computer softphone application. There are three options to choose from, each with varying degrees of functionality.
On the Avaya Campus PBX, there are options to allow you to access your telecommunication services remotely:
- Call Forwarding: a simple call-forwarding tool that operates via the cellular network (60% of campus will choose this basic option)
- EC-500: a more advanced tool that masks your cell number as your office phone (still uses the cellular network)
- Softphone Applications: the most robust way to obtain and make calls. Uses Voice over IP instead of the cellular network and can be used via mobile or computer
Learn more about telecommunications options and how to request these services: https://tech.msu.edu/network/telecommunications/.
Call Forwarding
Call Forwarding is another feature that forwards all calls from your office phone to the number of your choosing, including a cell phone or home phone line. The feature must be turned on and off by dialing numbers on your office phone. To activate, dial “*2” on your phone, followed by the number you want to forward to. Be sure to dial 8 before the number if it is an off-campus number and include the country code (1 for the USA). When active, you should get a confirmation beep. To disable, dial “#2” from your desk phone.
EC-500
EC-500 is a feature that allows a user to merge the functions of their desk phone with a cell phone. When a call rings their campus phone number, the call will also ring their cell phone at the same time. When the user places a call anywhere on campus, it will mask their cell phone number, instead showing their desk phone number. The feature can easily be turned on and off by the user, allowing them to control when calls are sent to their cell phone.
EC-500 requires no software to be installed and is compatible with all makes and models of cell phones. There is no additional charge for Avaya Campus PBX users.
When the feature is enabled, users will need to check both their desk phone voicemail as well as their cellular phone voicemail, as there are scenarios where voicemails might end up in either one (depending on the timing and configuration of your provider’s voicemail).
Requesting EC-500 Service
EC-500 can be requested via the IT Service Desk by calling (517) 432-6200 or by submitting a ticket on the Self-Service Portal (Request a Service, Telecom Category, Telephone, Update a Phone).
More Information
You can download our user guide here: https://go.msu.edu/avayaguide
Softphone Applications
Softphone Applications are applications available for Windows, MacOSX, Android or Apple iOS devices that allow you to interact with your telephone remotely. You can use the Avaya IX Workspace application to log into your phone, place and receive calls, and manage features of your desk phone remotely. When the user logs out of Softphone, calls will no longer flow to their remote device.
Softphone applications such as Avaya IX Workspace allow features such as conference calling, transferring calls, placing calls on hold and seeing the phone status of other users.
There is no additional cost to sign up or use the Softphone Applications for Campus PBX Users. Contact and Call Center users will need to submit a service request for their users to be setup for Softphone access. All users should have a USB or Bluetooth Headset that is compatible with their device.
You can download the Windows or MacOSX applications from the Telecom Self Service Portal. Download the Avaya IX Workplace app from your app store if you are planning on using the service with your smartphone.
Requesting Softphone Application Access
You can submit a service request to get access to the Softphone applications by going to the IT Service Desk Self Service Portal (Request a service, Telecom Category, Telephone, Update a phone). Users can also request access by going to the Telecom Self-Service Portal and selecting the Softphone menu item.
More Information
You can download our user guide here: https://go.msu.edu/avayaguide
Unified Messaging
Unified Messaging is a feature of the Avaya voicemail system that allows users to receive copies of voicemails left on their work phone in their MSU email account. This allows the user to know that a message was left for them and allows them to listen to it over their computer remotely. Users can also use the Web Access function to listen to their voicemails through a web browser.
Unified Messaging requires no software to be installed, but the user will need an application that can play “PCM-U” encoded WAV files (Windows Media Player should be able to do this by default). There is no additional cost for this feature.
Avaya Aura Messaging Unified Messaging Options include:
Web-based access to messages (via Internet Explorer only) – Users can access voicemails via a web browser and listen to messages with computer speakers or have the voicemail system call them: http://www.telecom.msu.edu/vm
Notify Me: A customizable version of Unified Messaging that allows users to determine how to be notified of messages in their mailbox, including email and SMS notifications. A copy of the message can be included with the notification via email.
Reach Me: A feature that forwards calls to a phone on a schedule that the users define. It also allows users to define a list of numbers that they want called and if they want to screen calls before they accept them.
Manage Your Greetings: play and re-record your greetings from your computer. Manage your out-of-office greeting without having to re-record your primary greeting.
Requesting Unified Messaging
You can submit a service request to get access to the Unified Messaging or Voicemail Web Access portal by going to the IT Service Desk Self Service Portal (Request a service, Telecom Category, Telephone, Update a phone).
Users can also go to the Telecom Self-Service Portal and click on the Voicemail tab to upgrade their account to allow access.
More Information
You can download our user guide here: https://go.msu.edu/avayaguide
Contact
If you have questions about different technology help & support options, contact the MSU IT Service Desk at (517) 432-6200 or visit ithelp.msu.edu.