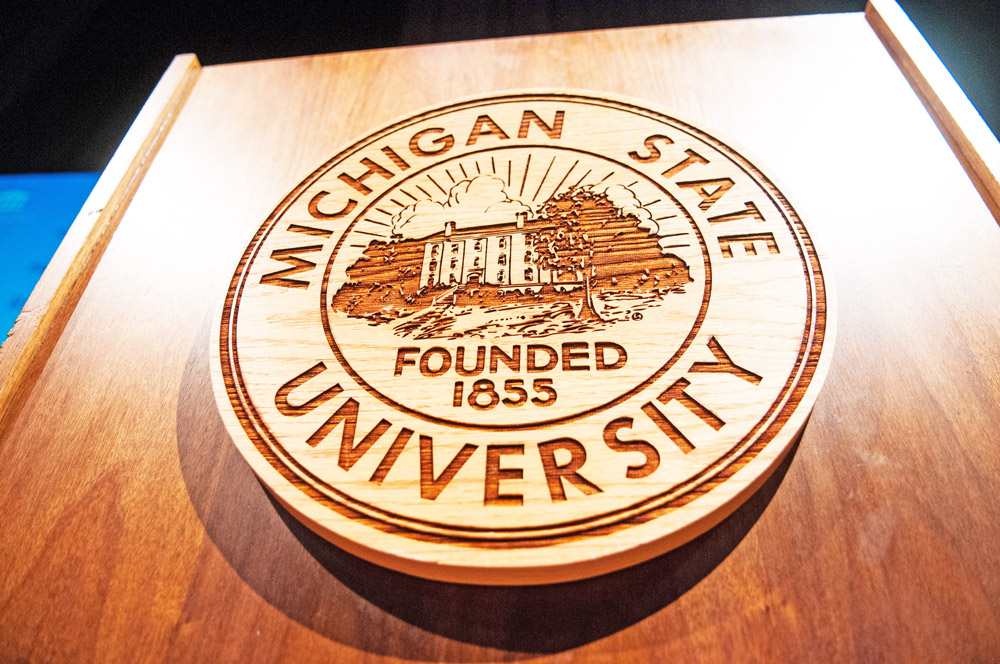Customizing Themes and Navbars
Overview: In D2L, Navbars and Themes are linked to one another, so if you
would like a custom look for your course, you will need to create both a new
navbar and theme.
It is important to note that themes and navbars, are course specific. You will
not be able to copy a theme or navbar from one course to another. However,
units that have multiple course sections or template needs at the program level
can create Theme and Navbar templates by contacting the Distance Learning
Services Help Desk at (517) 355-2345 or (800) 500-1554.
The process for creating new themes and navbars are very similar: You must
create a copy of an existing theme and navbar, then customize that theme and
navbar to your liking.
1. Begin by entering the course for which you would like to customize a theme,
navbar, or widget.
2. First, click Edit Course, then Navigation & Themes.
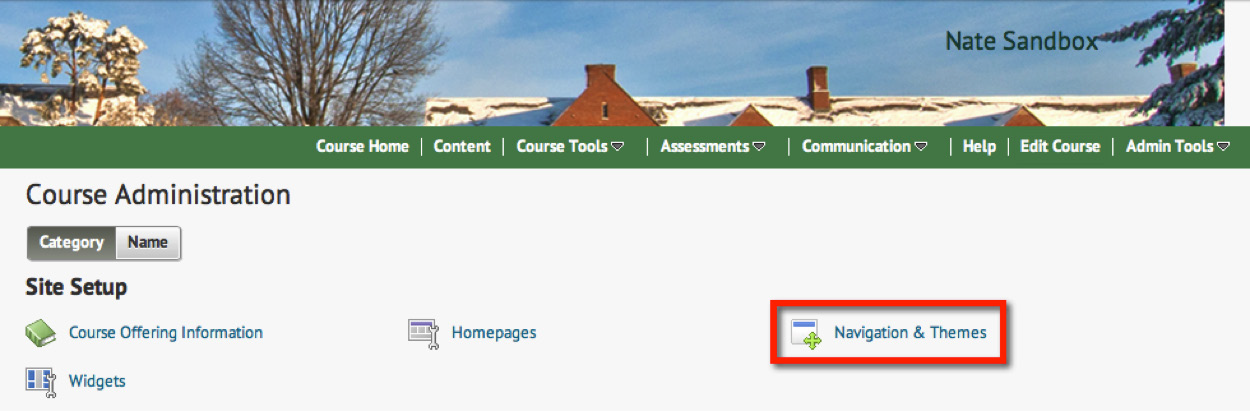
It’s best not to click the Create Navbar button. You would then have to recreate all
the navigation links and could run into issues this way. Instead, create a new navbar
by selecting an existing navbar, clicking the dropdown to the right of its name, then
clicking Copy. Give it a new name. This will create an exact copy of the navbar that
you selected. You can then edit this to your liking.
3. Next, click on the Themes tab and follow the same steps as you did to copy a
navbar. Again, it’s best not to click the Create Theme button, but rather copy an
existing theme and then edit it. In fact, if you create a theme other than Classic, you
will not be able to select it to work with your navbar.
Select a current theme, click the dropdown to the right of its name, then click Copy. This will create an exact copy of the theme that you selected. You can then edit this to your liking.
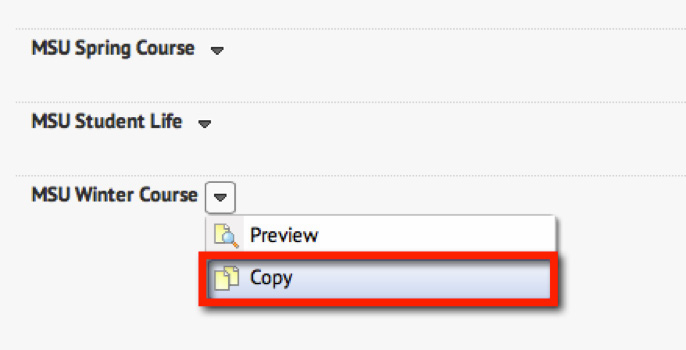
NOTE: You must select a theme that uses the “Classic Layout.” If you copy a theme
that uses any other layout, you will not able to use that theme.

4. Once you have copied both a navbar and a theme, you can edit them both. To
edit the navbar, click on the Navbars tab (see step 1), then click the name of the
navbar you just copied (see step 2).

This will take you to the Edit Navbar page and allow you to customize the navbar,
and link it to the theme that you customize.
On this page you can:
• Add a name and description for the custom navbar you just copied.
• Link the custom theme you just copied by clicking the Change Theme button
and clicking the radio button to select your newly copied theme.
• Create custom links to the header of your course. However, we recommend
you leave the current navigation links set to default. Individual menu items
can be turned on and off from the Edit Course > Tools menu.
• Edit or add to default current navigation. Click the Custom Links tab first
to create a Custom Link or Link Group to add to your menu. You can then
select these items using the Add Links button on this page.
When you are finished editing, click Save and Close.
5. To edit the themes, click on the Themes tab, then click the name of the theme
you just copied. This will take you to the Edit Theme page and allow you to
customize the theme. Click on the template boxes to reveal the current properties
for each portion of the navbar. Use the dropdown menus and buttons to make your
changes. Click Hide Properties to return to the template. Click another box to edit
until you are done. Preview your theme at the bottom of this page. When you have
finished, click Save and Close.
6. Once you have previewed your work, you must connect your new theme to your
new navbar (if you have not already done so). Click on the Navbars tab. Click on
your new navbar to edit it. Click the Change Theme button and select your new
theme. Click Save and Close.
To make your new navbar and theme show in your course, you must make your
new navbar the Active Navbar. From the Navbars tab, click the Active Navbar
dropdown, and select the custom theme you have created. Click Apply.
Your page will reload with the new navbar and theme applied. If you want to make
changes, you can edit your navbar and theme by clicking on the Navbars and
Themes tabs.
Additional Information
For additional D2L resources including updates, system outages, or self help
documentation, visit the D2L help page at
http://help.d2l.msu.edu
For further D2L questions, call the Distance Learning Services Help Desk at
(517) 355-2345 or (800) 500-1554.