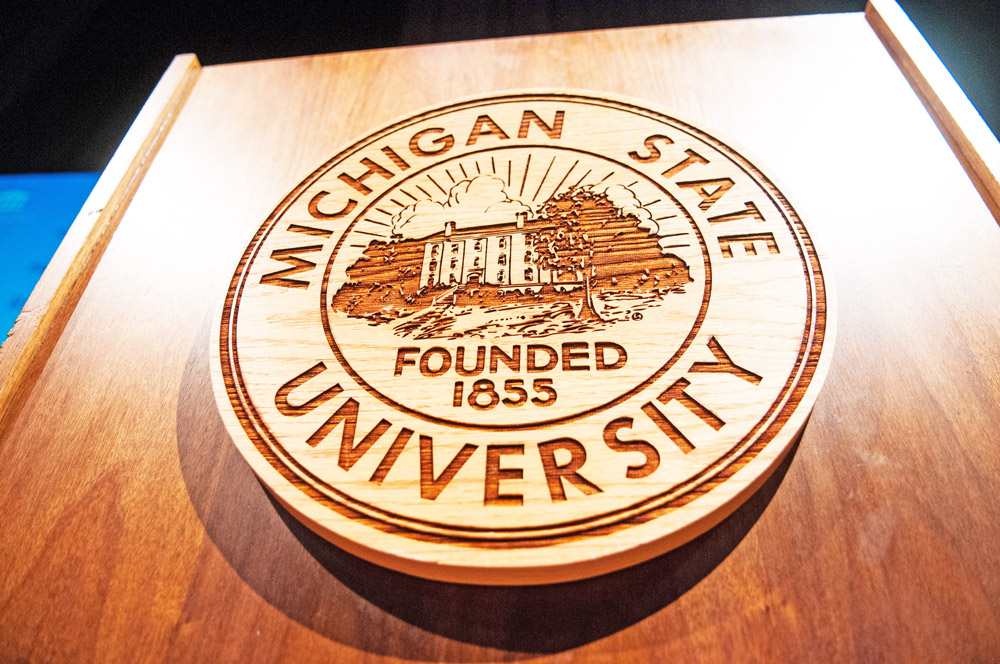A Guide for Captioning Video
Results: Add captions for your video content.
Time: Typically it takes about 5 minutes to caption 1 minute of video yourself.
Paid captioning services can usually provide transcripts or captions back to you
within 24-72 hours.
Why this is important: Captions are important because they help provide access
to your video content for the hearing impaired in compliance with Title III of the
Americans with Disabilities act. Additionally, captioning your videos also allows
them to be tagged for greater visibility in search engines and can provide greater
student comprehension of the material covered in the video.
Captions can be created in two ways: Manually using software like Camtasia
Studio, or automatically by hiring a paid-per-use third party service like
CaptionSync. We have created this document to provide two captioning options
depending on your specific departmental and instructional context.
Manually Captioning Your Video
To begin captioning your video, open Camtasia and start a new project.
To import your video, click File, then Import Media. Finally, select the video you
would like to caption. Drag and drop your video to the track waveform (image
below). Once this is done your video track will be in the waveform.
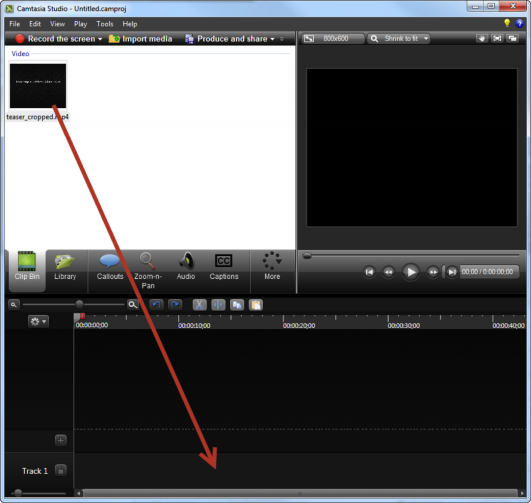
Next, use the built-in “speech-to-text” (STT) feature to begin captioning your video.
This will caption your video, but you will notice that it is imperfect. Typically it will be
around 60-70% accurate.
Note: You may consider using the voice training module in order to get higher
accuracy when using STT. However, it is important to keep in mind that the voice
training module will only work with one voice profile at a time.
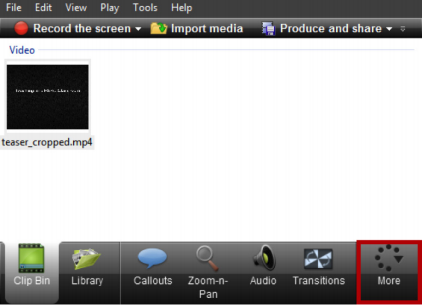
To begin using STT to caption, find the tab towards the bottom middle and click on
More along the bottom of the screen.
Next, click on the Captions drop down menu when more is clicked.
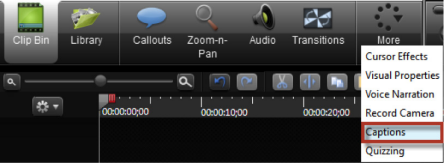
Click on Speech-to-text. Clicking this button will automatically caption your video.
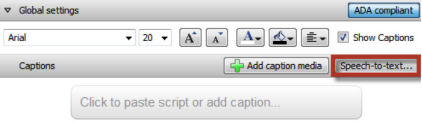
Editing Captioning Your Video
At 60-70% accuracy the captions will be unreadable. This means you will have
to manually change the text of the captions to match the audio as shown in
the screenshot below. Captioning can be difficult and ambiguous, but it is very
important to generate high quality readable captions. For more resources on how to
close caption properly you can visit http://www.dcmp.org/captioningkey/
If your caption is more than lines long, split your caption into multiple captions
consisting of two lines or less. This will prevent the system from cutting off the
captions along the left and right sides of the video player.
Three line captions must be split as shown below
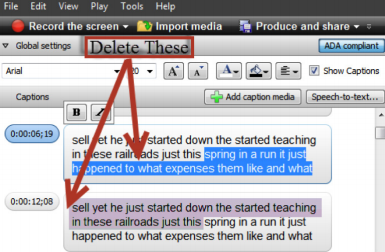
Two line captions are the goal as shown below.
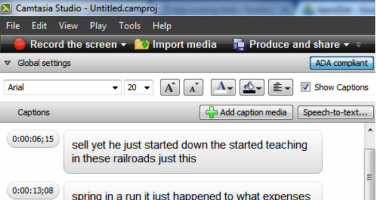
Creating Two Line Captions
To create two line captions, begin by finding the caption you want to split.
1. Select that caption by clicking on it, and moving the Waveform Cursor over the
center of the caption.
2. Once this is done you can click on the Split button.
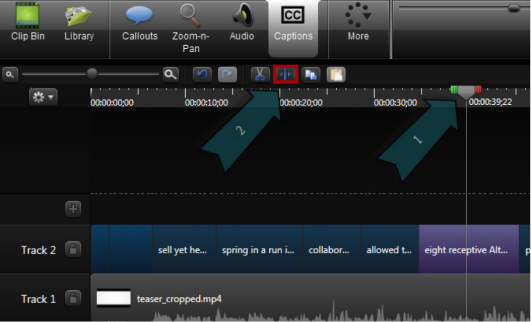
Splitting will cause your caption to get duplicated. Pick a good spot to make the
split to ensure readability
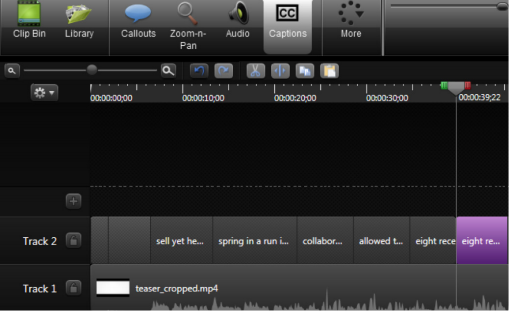
Once you are finished captioning your video, click the Export captions button and
save it as an .SRT file.
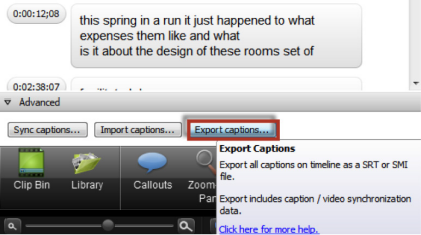
Syncing Your Captions With Video
MSU Kaltura MediaSpace is the prefered method for hosting captioned media
content at MSU. Every faculty member is automatically given a Kaltura MediaSpace
account based on their MSU NetID and can access it by going to the link below:
Begin by uploading your video content to MediaSpace. Once you are logged into
MediaSpace, click on the Media Upload drop down item.

Next, select the video file that you would like to upload.
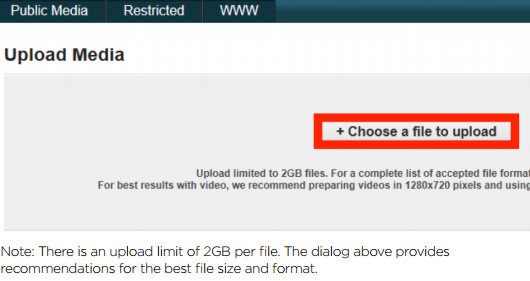
Next, title and describe your video. Your title should be relevant and easy to
understand so that it easy to find later. Providing a description is also a good idea,
especially if you have multiple videos concerning the same topic.
Tagging your videos is also especially important because your videos will be more
likely to show up on searches including those tags. Click Save when you are done.
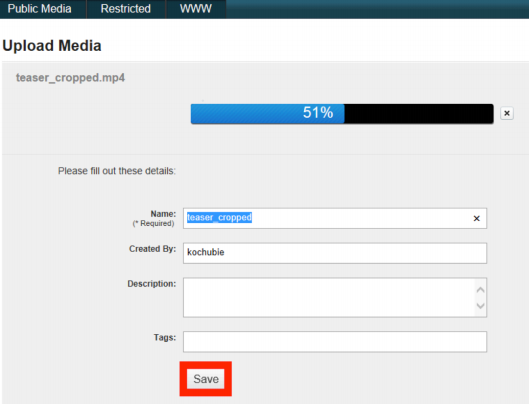
Now that your video is uploaded, you will need to attach the caption you created
in Camtasia. You will notice a list of thumbnails that represent your uploaded video
archive. The video you just uploaded should appear below the list.
Hover your mouse over the video which you desire to caption and click on the Edit
button.
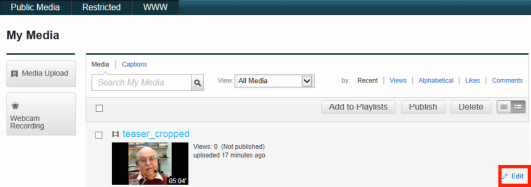
Next, select Caption Upload File, and then add captions.
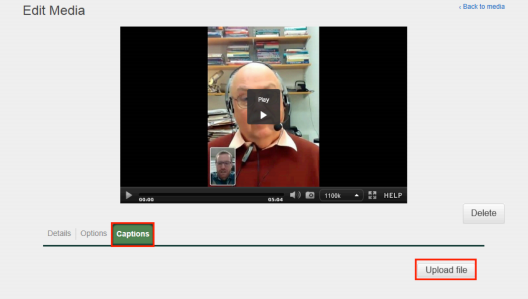
A new window will pop up. Click Browse, then select the .SRT file that you created
in Camtasia. Next select the correct language and add a label like “English.” When
you are finished, click Save.
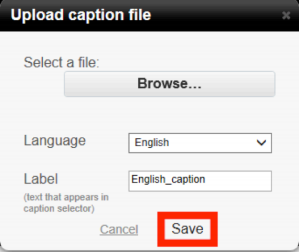
To review your captions, you will have to hover over the top right of the media
player. Click the Caption dropdown, then select the correct SRT file you just
uploaded.
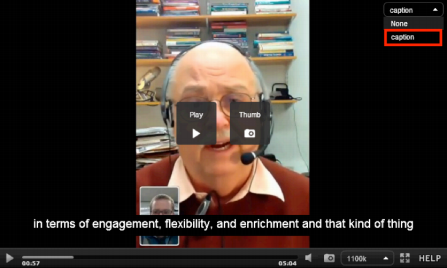
Additional Information
Glossary
Captioning Key – A resource for best standards and practices.
Captions converter – A web utility that converts caption format files.
.srt caption format file – A time synchronized caption format file that Kaltura
MediaSpace will accept. This is currently the preferred MSU format.
.sbv caption format file – A time synchronized caption format file that is produced
by YouTube. This is a quick solution to synchronize a transcript with a video. Kaltura
MediaSpace will not accept this file.
Third Party Captioning Options
One vendor MSU has used to assist in creating accessible online courses is
CaptionSync, by Automatic Sync Technologies.
While the university does not have a specific contract with CaptionSync, they have
been set up as a vendor through MSU’s EBS system.
CaptionSync is a web-based, pay per use service. There is no special software
to buy or install. Users choose the services they need (transcripts, captioning, or
both) and are billed on a monthly basis. A department, or individual, could also
pre-purchase hours of service at a discounted rate if they foresee needing a highvolume
of transcripts or captions.
For more information, check out the MSU Web Accessibility website at webaccess.msu.edu/resources/captioning-services.html.