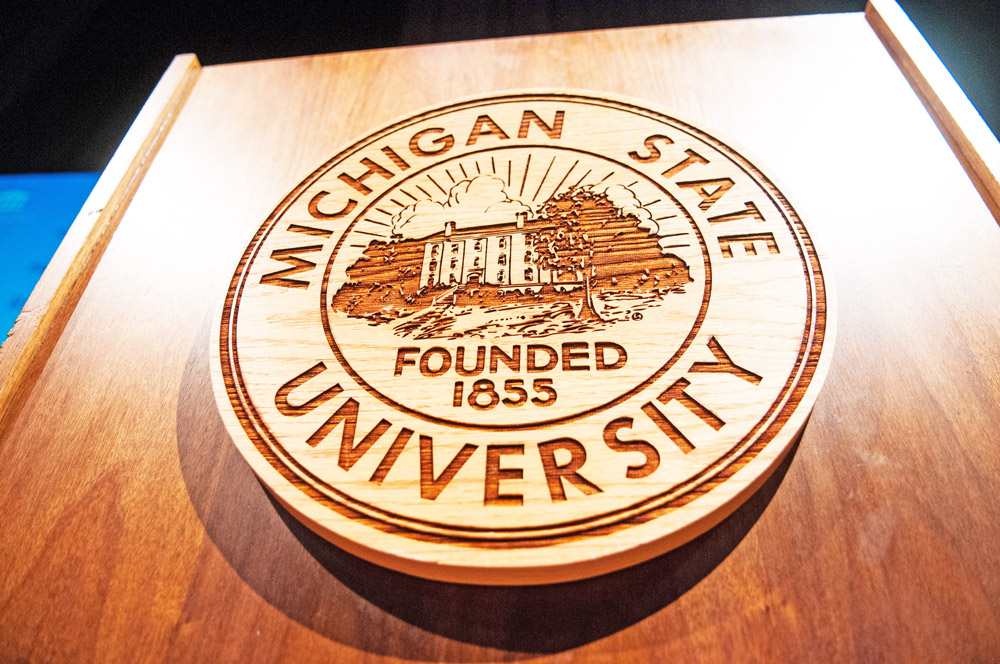In order to keep data consistent and centrally managed across the university, location selection functionality in CA and the Service Portal will align with what IPF is using in their integrated work management system (currently FAMIS, eventually transitioning to Planon).
This change will result in new naming schemes for locations in the Service Portal and the Service Desk that will take effect November 11, 2021.
Some of the names given to buildings by IPF may be unfamiliar to users within and outside of MSU IT. To help ease the transition to this centralized list of locations, we have provided this spreadsheet that shows old building names along with the new names and associated aliases.
CA Service Desk
There are currently two ways to access a list of building locations through https://itservicedesk.msu.edu. Both methods, via the search menu and the service ticket, are outlined below.
Search Menu
The first method is through the Search dropdown menu:
- Click on the main Service Desk tab.
- Click on the Search tab in the secondary menu.
- Select the Locations option halfway down the dropdown menu.
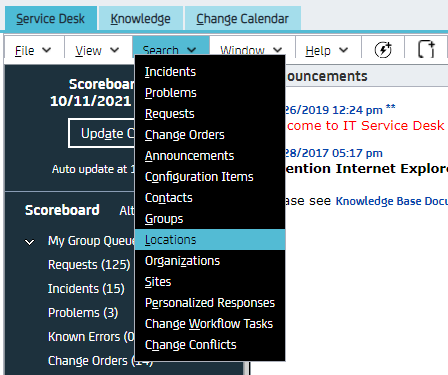
- Users will be able to enter and search via information in multiple fields.
-
- Active: Choosing between active and inactive locations
- Name: Search by the name of the building
- Building Code: Search by the building code assigned to the building
- Alias Name: Search by alternative names for the building that have been identified.
- Address: Search by the street address of the building
- City: Search by the city of the building
- State: Search by the state of the building
- ZIP/Postal Code: Search by the zip code of the building
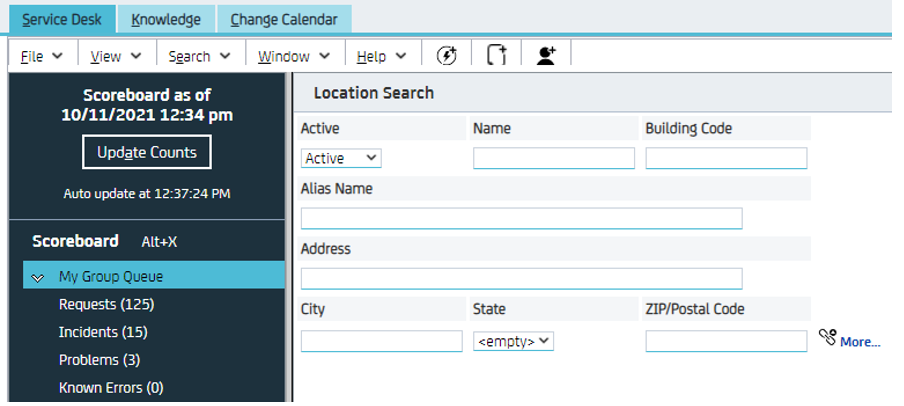
Surrounding your search term with the wildcard character (%) will return results that include your search terms anywhere in the field.
For instance, searching “%manly%” in the Alias Name field will return both the 1407 S. Harrison and Manly Miles buildings since both have the term within their Alias Name string.
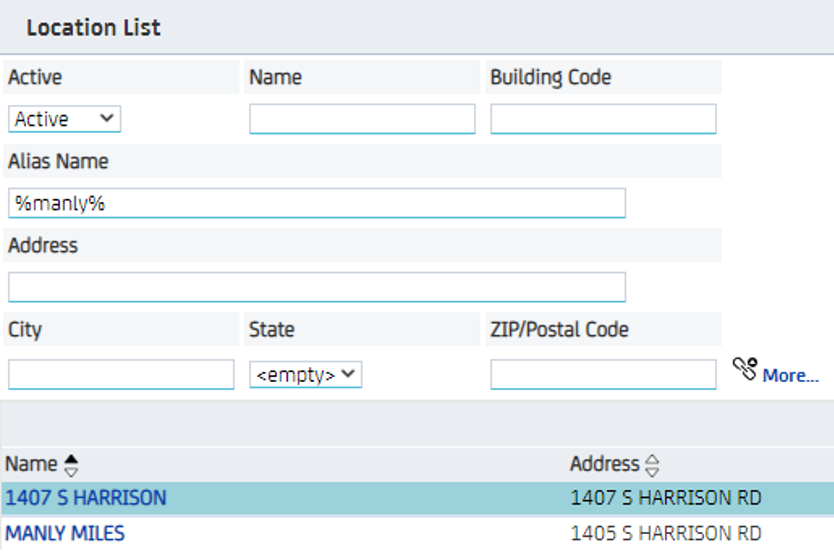
- To view a list of available locations, users can select the Search button to the top right of the page.
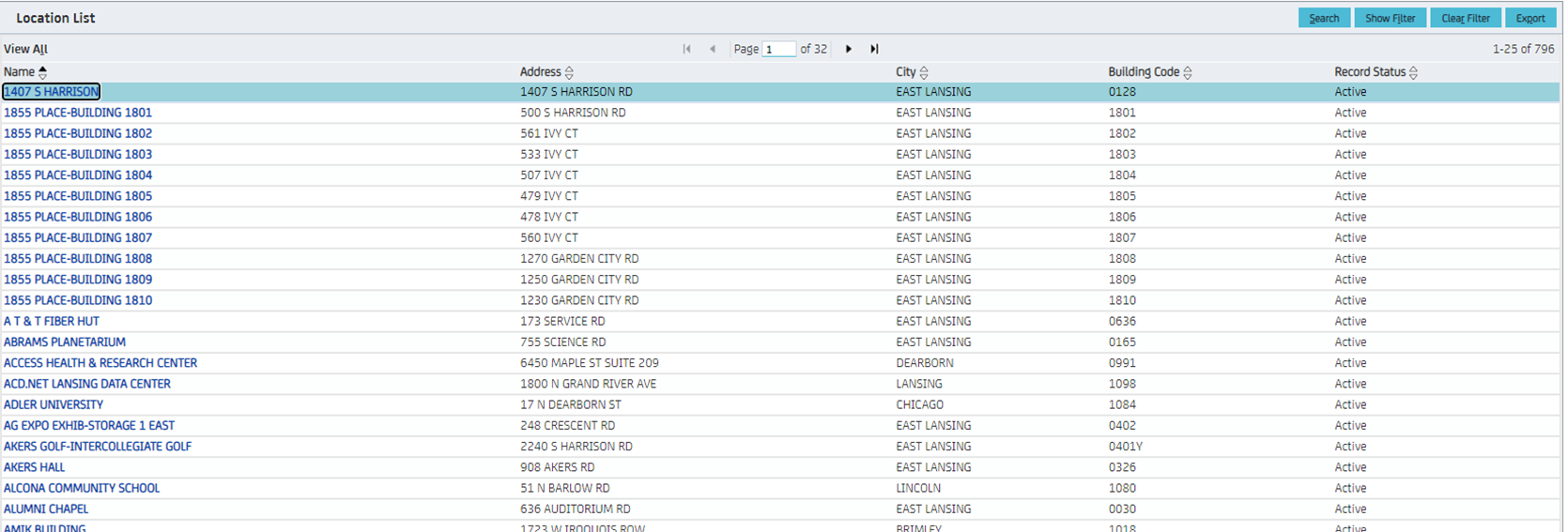
Service Ticket
The second method of accessing locations is through an individual Service Desk ticket:
- Open your ticket in Edit Mode or create a new ticket.
- Begin typing the name of the location in the Building Location.
- If there are matches, they will appear in a dropdown list below the field.
- You can select a location from the list to associate it with the ticket.
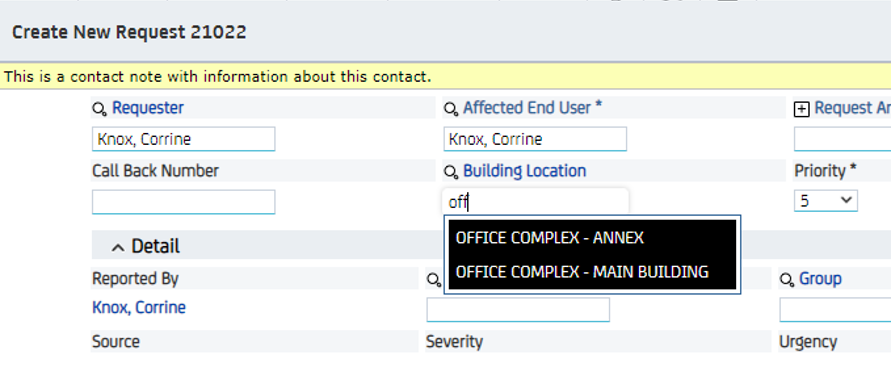
- You can also click on the Building Location heading to open the search screen.
- Clicking on this heading will allow you to search by additional parameters, including the building.
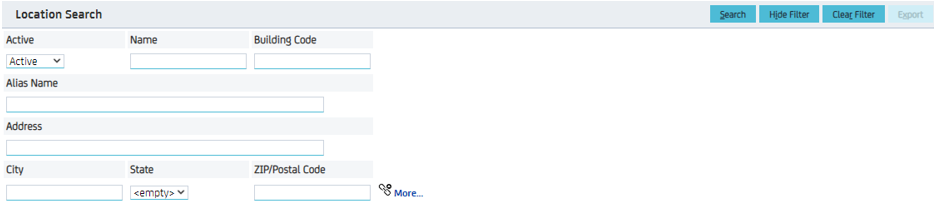
- After entering your search parameters, click the Search.
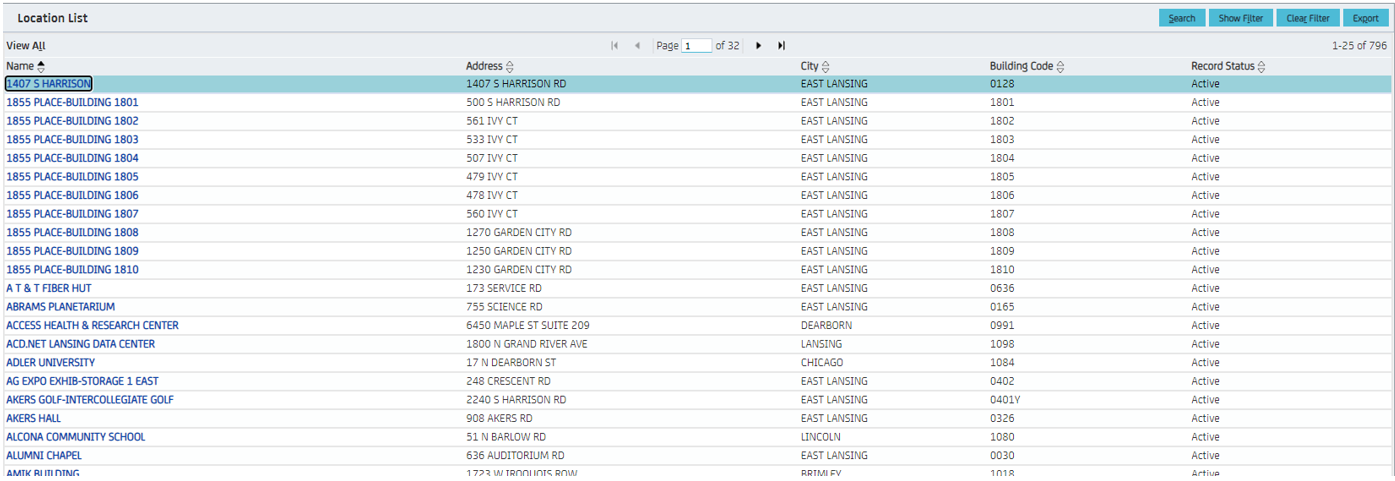
- Select the location from the list to add it to your ticket.
Service Portal
Users who access the MSU IT Service Catalog are directed to the Service Portal to request services. Many of these service request forms include information pertaining to building names and other location-specific information.
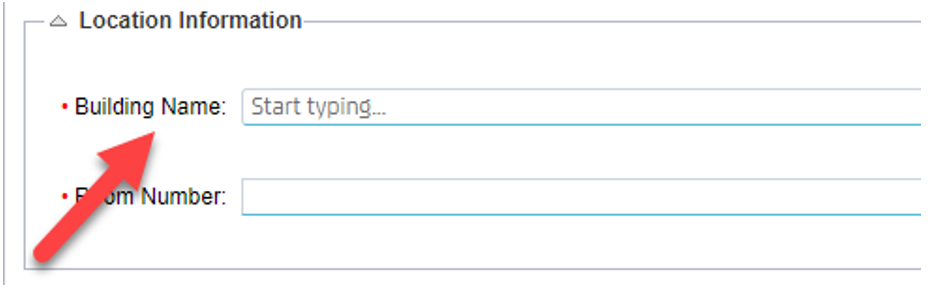
- If you begin typing, the form will search the building name, building code, street address, or alias fields and a filtered dropdown list will appear.

Alternatively, clicking the dropdown button on the far right of this form will open a list of location choices.
- These choices will include the building name and the address.
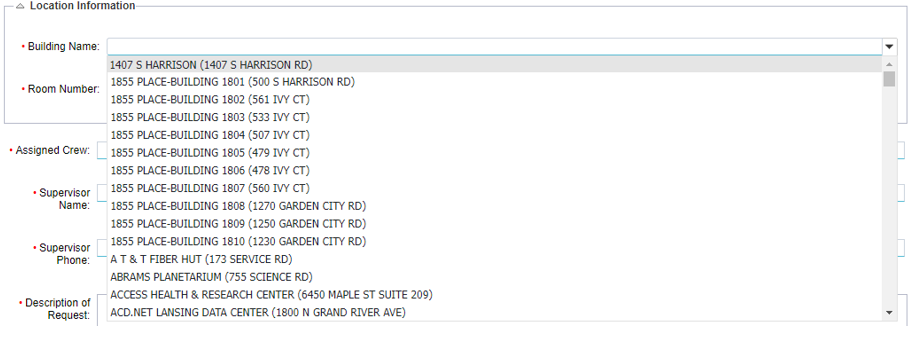
- Click the correct listing to select it.
Adding Aliases
Additional aliases can be requested by reaching out to the Service Management Office. If you are aware of a common name given to an MSU location, we encourage you to request a new alias.
Where to Learn More
For additional questions or concerns, contact the Service Management Office at ITServices.ServiceManagementOffice@msu.edu.