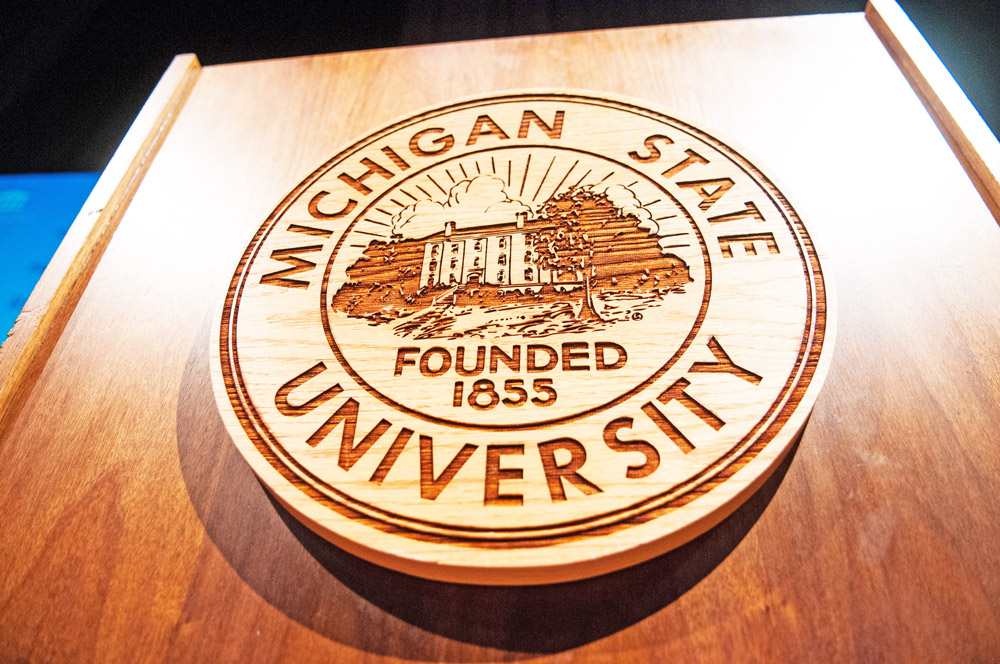Converting your course from ANGEL to D2L? This checklist is an excellent resource that will help you check the quality of your course materials after you have attended a D2L Conversion Lab.
Course Homepage
- Review News items (Announcements)
- Adjust release dates for the new semester – *Tip: The D2L Manage Dates feature lets you update all the release dates for course items in one action.
Content
*You can view and edit all your titles on one convenient page. In Manage Content, select All Content, and click on Edit Multiple Items.
- Check Module and Topic names. Subtitles from ANGEL will have been added to titles.
- Check for broken links and missing images.
- Check the release dates (See tip above).
- Check the release conditions.
- Look for the "cosed eye" icon to be sure hidden items remain so.
Quizzes
*Use the Quizzes link under the Assessments menu to view all quizzes in one list.
*Be aware that in D2L the descriptions and details of all "active" quizzes are visible to students through the Assessments menu, even if they are contained in modules which have not yet opened.
*D2L Start Dates for quizzes correspond to ANGEL's Interaction Start Dates.
- Check that all quiz descriptions and details are okay for students to view when the course opens.
- If you want to conceal a quiz description until the module start date you will need to mark it as Inactive and manually change it to Active at that time.
- If you used Header Text in ANGEL for any questions sets, check to see that it was converted to Text Information.
- Check quiz availablility and restrictions.
- Set timing and options if students exceed time limits. AutoSubmit is recommended.
- Set the Submission Views for what you want the students to see after they have taken the quiz.
- Use Preview to ensure that the correct answers and feedback appear.
- Check Grade Item association and Out Of value.
- If you have ungraded quizzes, consider using D2L's Self Assessment feature.
- You may need to reorder the quizzes as they appear under the Assessments tab. Use the More Actions link.
Dropbox
*Use the Dropbox link under the Assessments menu to view all dropboxes in one list.
- Check dropbox availability and restrictions.
- Check instructions.
- Check Grade Item association and Out Of value.
Discussion Forums & Topics
*Use the Discussions link under the Communication tab to view all Forums and Topics in one list.
*D2L organizes Topics (ANGEL Forums) in categories called Forums. All ANGEL forums will be converted as a single Topic under a Forum with the same name.
- Consider organizing related Topics under a single Forum, using the Edit Topic link.
- You many need to reorder the Topics and Forums as they appear under the Communication tab. Use the More Actions link.
- Check Forum and Topic descriptions.
- Check dates for visibility (Availability) and posting permission (Locking Options).
- Create Group (ANGEL Team) restrictions if needed. D2L does not convert team information.
- Check Grade Item association and Out Of value.
Grades
*Existing grade items from ANGEL should appear in D2L.
*There must be one student enrolled in the course for you to see the Enter Grades or Spreadsheet view. There is a demo student for this purpose.
- Manage Grades will show existing items and points.
- Go through the Setup Wizard to tell D2L about your grading preferences.
- Go to Manage Grades to double check associations with Quizzes, Dropbox and Discussion Topics.
- Check settings for weighted schemes.