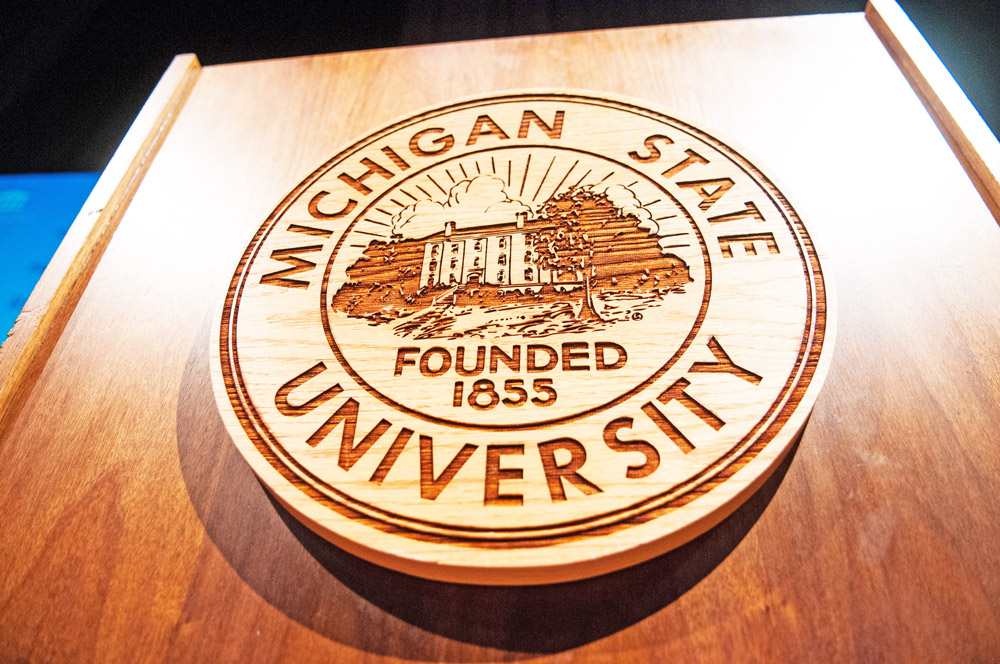Overview
This document offers a brief overview of the updates and changes that you can expect to see in Version 10.1 of the Desire2Learn learning management system at Michigan State University. Click the link below to download a printable version.
Highlights
According to the company, that learning environment has been updated with these features:
- Video Note allows the user to use a webcam and then drop a video into the course content;
- Universal Drag and Drop File Upload simplifies the addition of files into course content from external sources (such as the user's desktop);
- The ability to create new material, such as assignments, quizzes, and discussions inside content without having to do it from within a popup or navigating to another function;
- Inline document conversion and rendering for Microsoft Office and PDF files;
- A beefed up HTML editor that allows for insertion of audio and video in place;
- Quicker access to restrictions and date management;
- A new class progress dashboard to provide student progress at a glance for instructors; and
- A revamped User Progress function that improves on visualizations and streamlined navigation among users, courses, and tools.
The first time you log into Desire2Learn 10.1, you will notice some user interface changes that have changed from version 10 to 10.1, while other tools are brand new.
Highlights – Content
One of the biggest changes in 10.1 is to the content area of your course. You will no
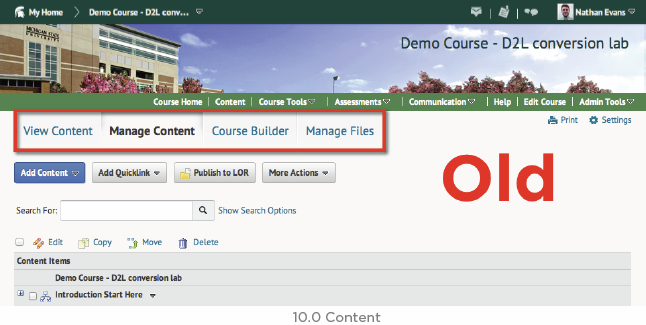
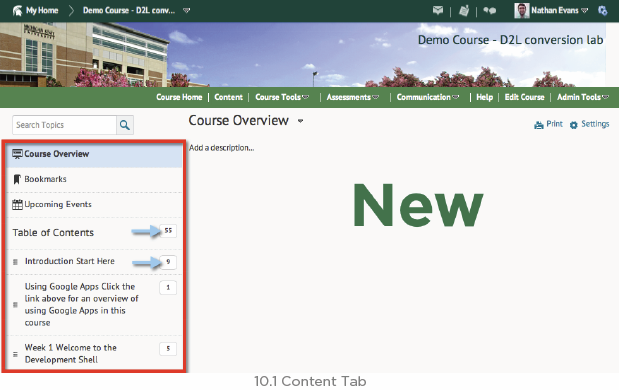
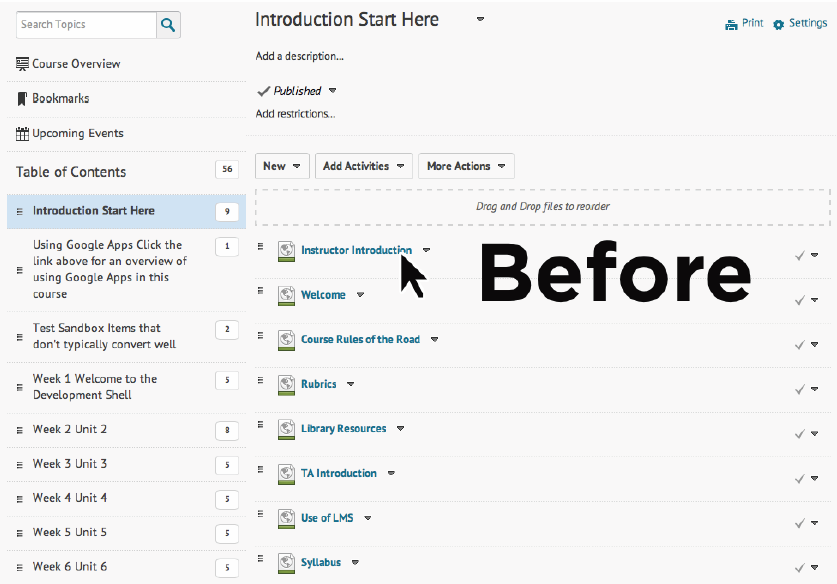
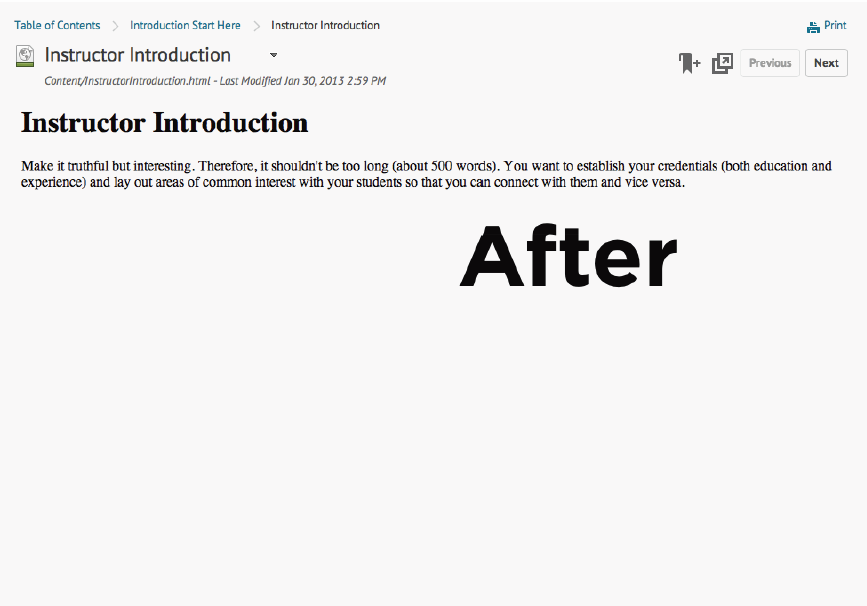
Highlights – Table of Contents
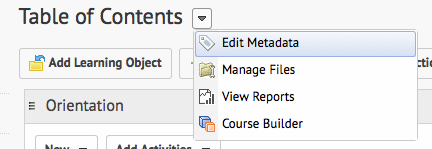
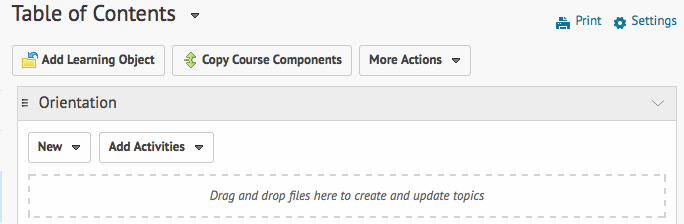
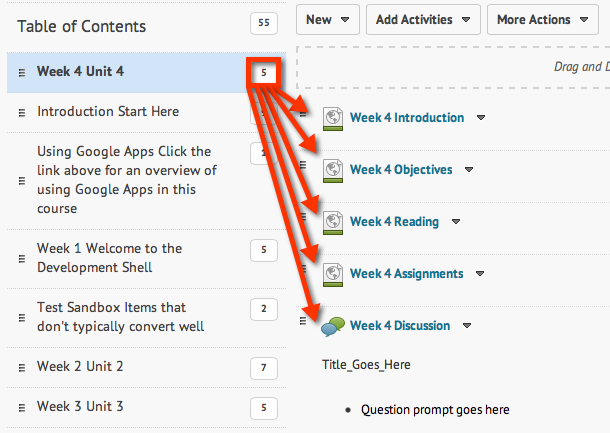

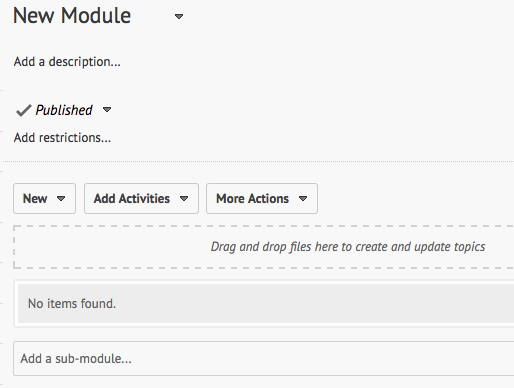
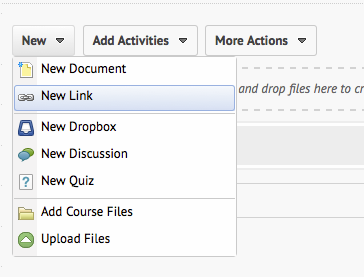
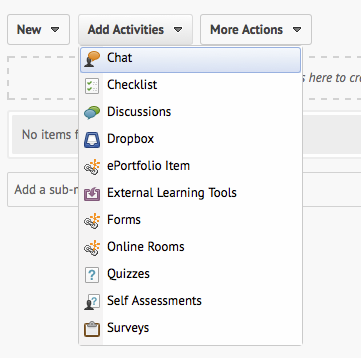
Highlights – Discussion
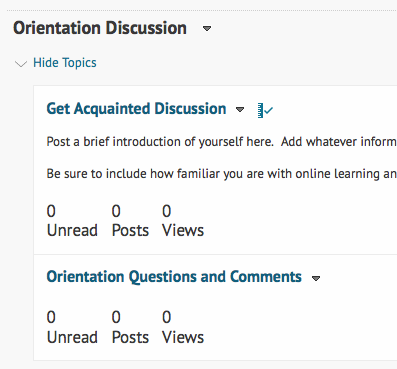
Highlights – Dropbox
Dropbox: The Dropbox has been enhanced to include multiple availability dates
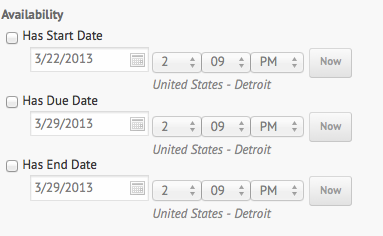
Highlights – Video Feedback
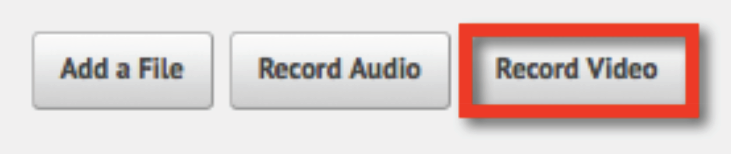
Other
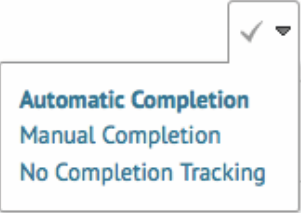
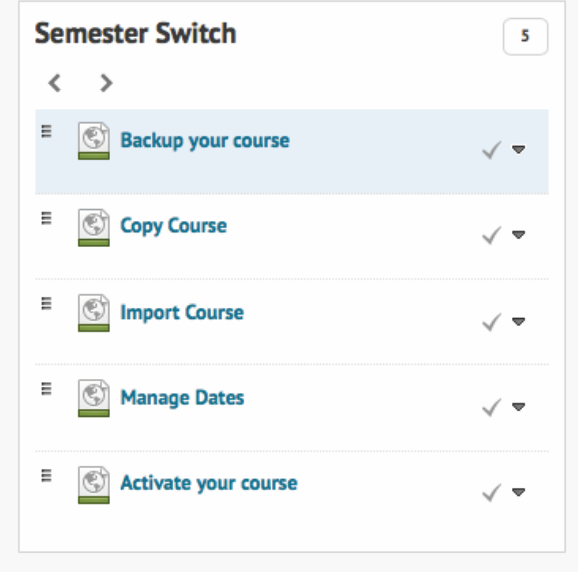
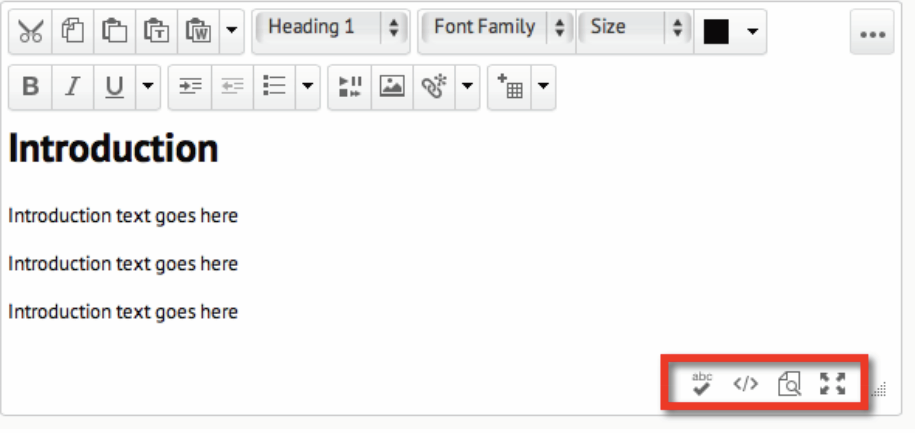
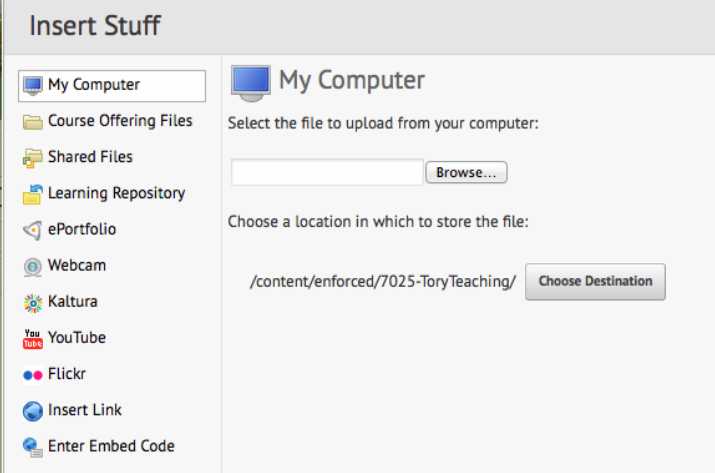
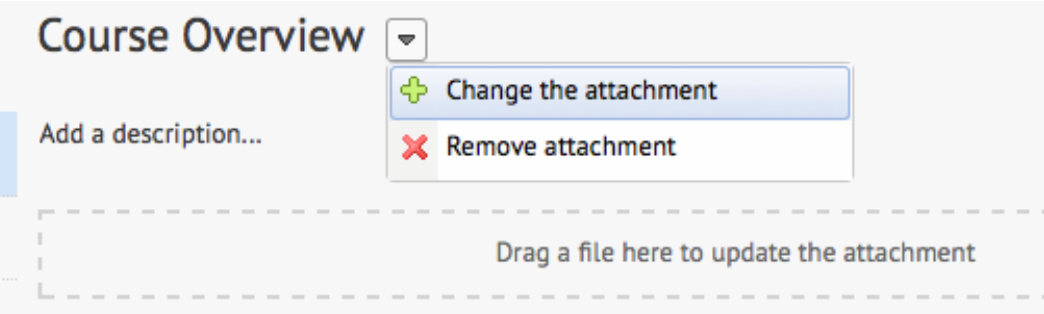
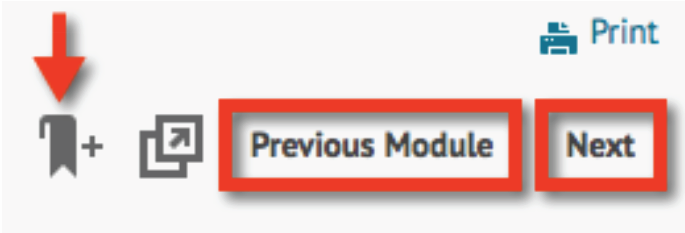

ePORTFOLIO
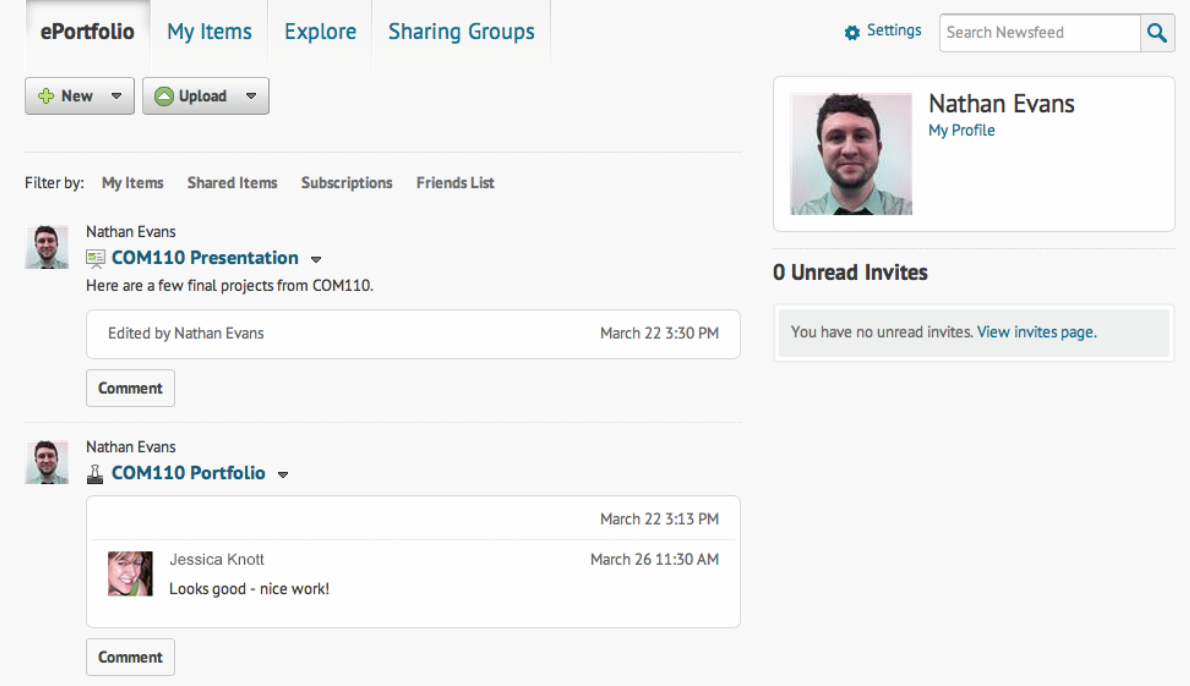
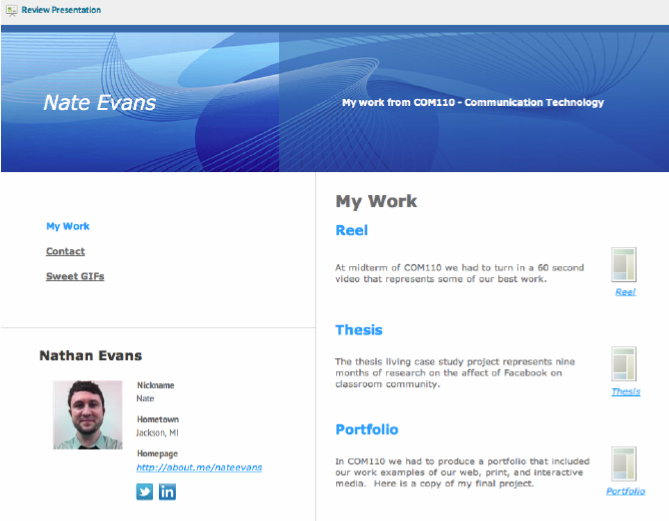
Learning Object Repository
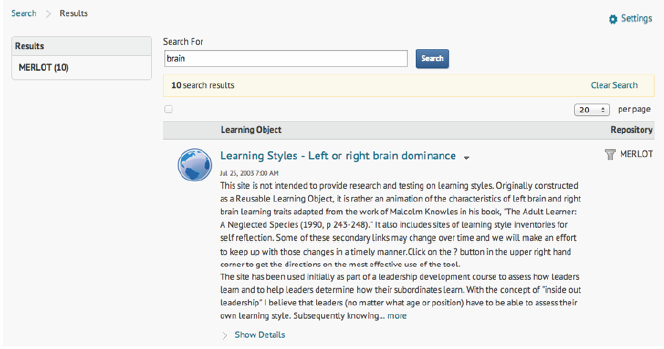
Adobe Connect

Kaltura Mediaspace