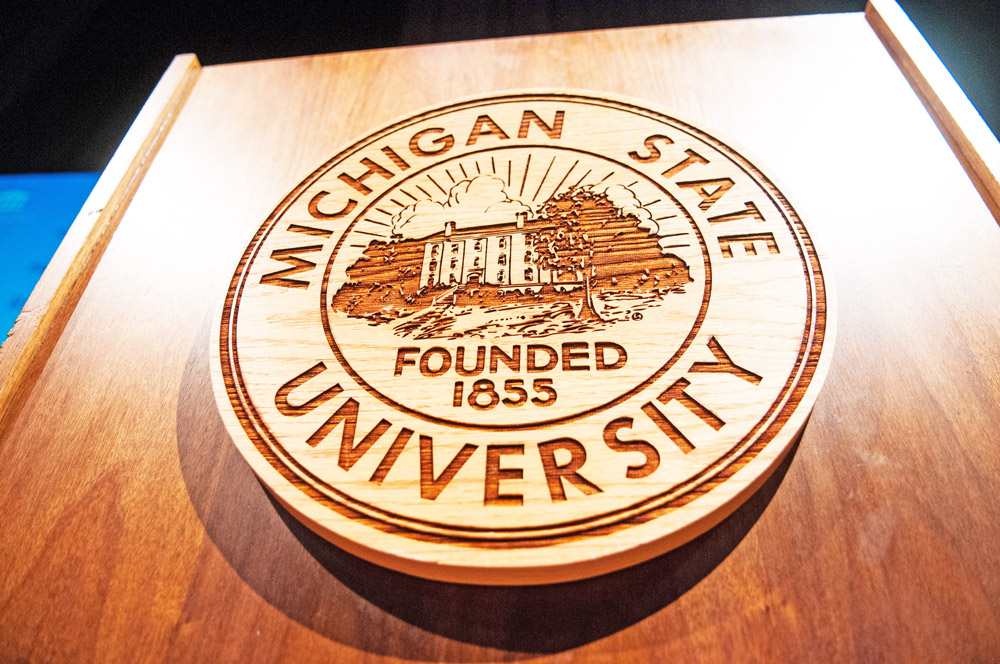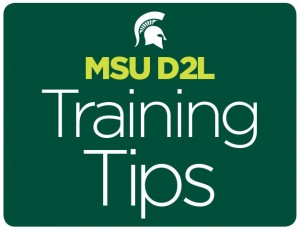New features in MSU D2L version 10.5 allow for easy cleanup of courses that are carrying extra baggage from previous course conversions or years of accumulating unused files.
The process listed below copies all associated files from content and activities, such as quizzes, leaving behind any lingering files not actually used in the course.
Course Cleanup Process
- Start in an empty course site (create a new development course).
- Copy Select Components to the new site minus the course files option by going to Edit Course > Import/Export/Copy Components.
- Search for offering.
- Check the box to Select All Components.
- Deselect Course Files (record the number of course files shown).
- Click Continue and Finish.
- Check the content in the new site when completed.
Note: View the Manage Files area of each site to compare the results. Files associated with “Custom Widgets and Themes are not included” in the Select Component process and may need to be added individually.
Example:
| Before:
HM 881 Master – 162 course files Export size – 327Mb |
After:
HM 881 Master – 76 course files |
Issue: The nine files in the Documents folder were referenced as course file links in a custom widget. The copy process in D2L does not include associated files for widgets.
Solution: Add the missing course files selectively by choosing “Select individual items to copy” for individual course files.
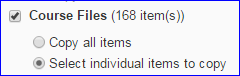
Locating Items in Manage Files
Often there are multiple folders to search through when a course was converted from another learning management system, and it can be tedious to click through each folder. The following tips will help you locate items much more quickly.
Tip #1: Item is listed in the Content area.
Use Course Builder to find the location for the desired item. Click on the item and look at the path for the file in the menu on the right.
Tip #2: Item is not listed in the Content area.
It would be useful if the Manage Files area had a search tool and/or the option to expand all files. Hopefully this will be addressed in future updates. Until then, here’s a trick to accomplish the same thing.
- Go to any site (preferably a testing site and not a live course), and pretend to do a Select Components copy of individual Course Files from the desired site.
- Click Continue and wait for the page to load.
- Click on “expand all” at the top of the page.
- Use Ctrl-f (or Command-f) to search for the file on the page and note its location.
- Copy the item if desired. Otherwise, do not complete the copy and return to the course. Then go to the noted location in Manage Files to retrieve the item.
Check out more D2L support resources and training opportunities.